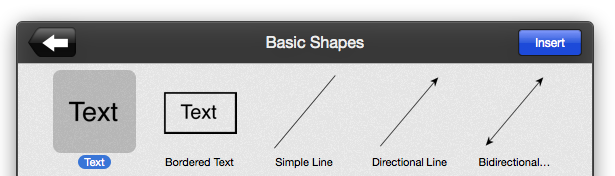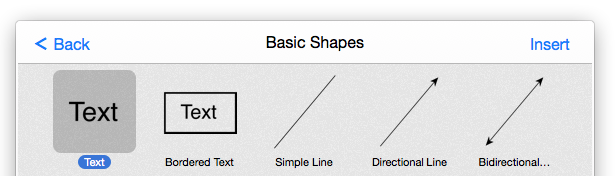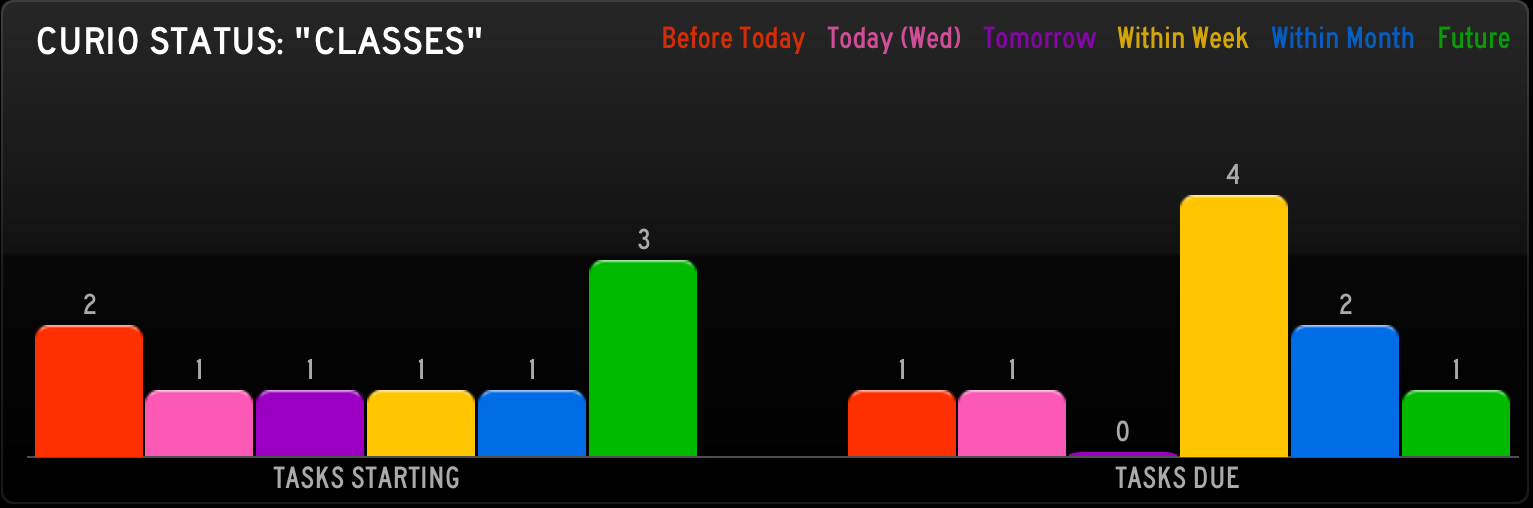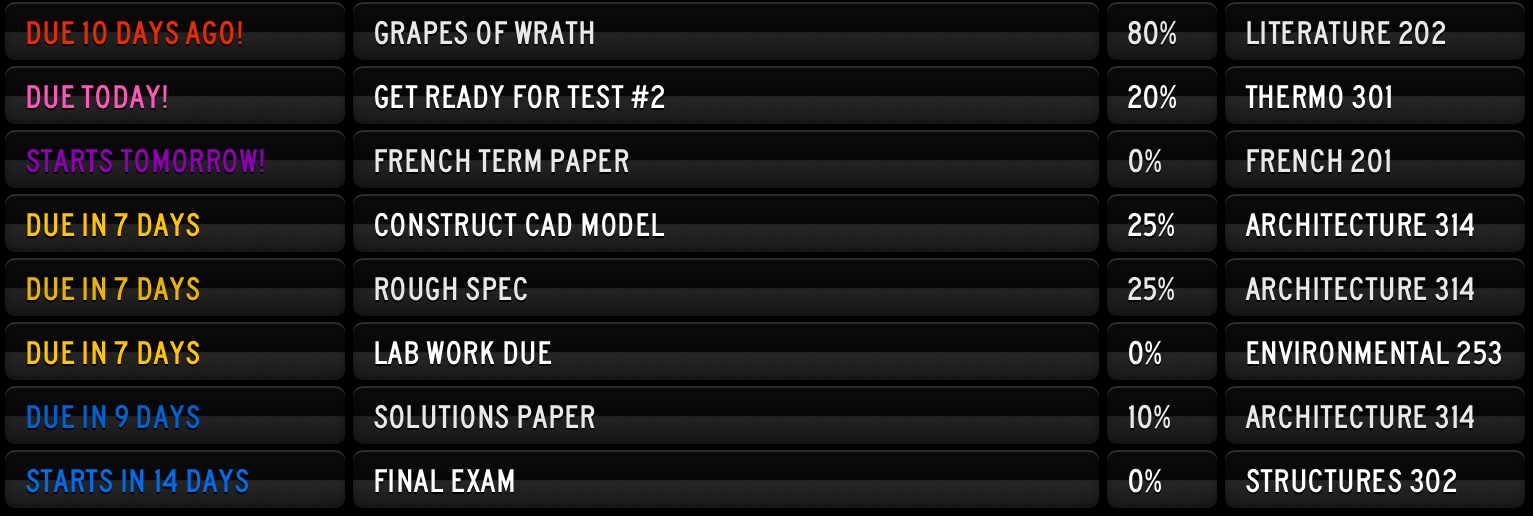General
General Open Untitled
You can prevent Curio from opening a new, untitled project on start-up by typing the following.
defaults write com.zengobi.curio "General Open Untitled" -bool no
General Open Previous Project
You can tell Curio to not open previously projects, assuming system-wide window is not enabled in System Preferences > General, by typing the following.
defaults write com.zengobi.curio "General Open Previous Project" -bool no
Application Support Folder
By default your personal Curio application support folder is at ~/Library/Application Support/Curio. However, if you would like to change this to something else, like a synced Dropbox folder, then move it over there and type the following.
defaults write com.zengobi.curio "Application Support Folder" -string "~/Dropbox/Application Support/Curio"
Center Contents
Normally Curio centers all idea spaces and other Organizer documents in the main content area. If you'd like them placed towards the top-left corner instead type the following.
defaults write com.zengobi.curio "Center Contents" -bool no
Full Screen Auto-Hide Options
When entering into full screen mode (via View > Enter Full Screen) Curio can automatically hide the inspector, toolbar, Organizer, and/or Shelf. Hiding all of those auxiliary views has become my favorite way of working within Curio. Distraction-free brainstorming at its finest!
defaults write com.zengobi.curio "Full Screen Hide Inspector" -bool yes defaults write com.zengobi.curio "Full Screen Hide Toolbar" -bool yes defaults write com.zengobi.curio "Full Screen Hide Organizer" -bool yes defaults write com.zengobi.curio "Full Screen Hide Shelf" -bool yes
Pre-releases of Curio
Curio automatically checks for application updates via our integrated Sparkle mechanism. If you'd like to live on the cutting edge and don't mind more frequent updates then you can also find out about pre-release builds which are normally released to just a handful of customers to check for specific fixes and tweaks.
defaults write com.zengobi.curio "Subscribe Beta" -bool yes
Modern Look
You can switch Curio to a modern look inspired by iOS 7.
defaults write com.zengobi.curio "Use Modern Look" -bool yes